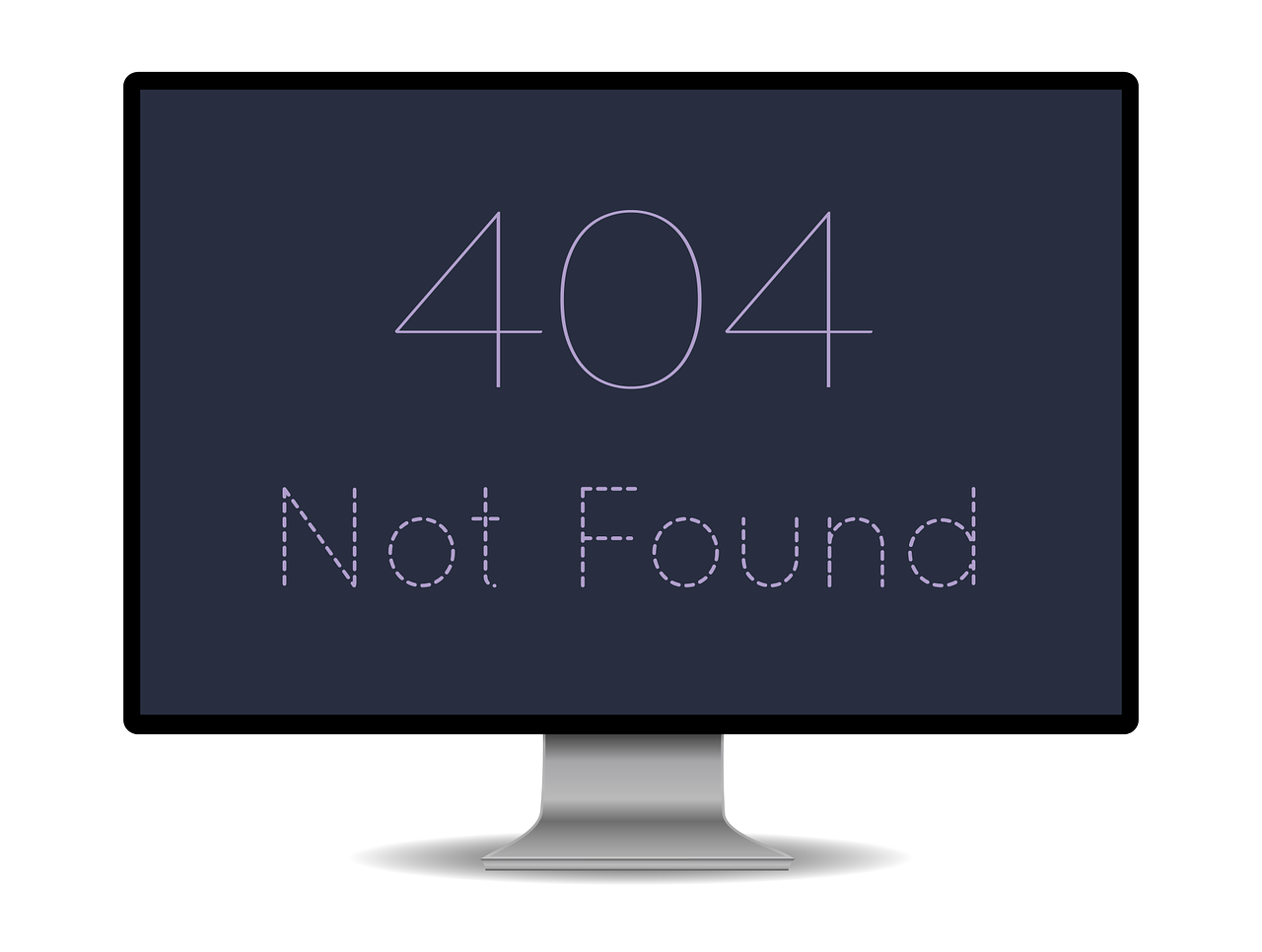사이트의 모든것 홈페이지에서 워드프레스 홈페이지 만들기 글을 보고 워드프레스를 설치하고 홈페이지를 만들었다면 Nginx (엔진엑스)를 사용했을 것이라 생각됩니다. 간혹 홈페이지를 접속하면 404 not found 문제가 발생하기도 합니다.
문제 발생 원인
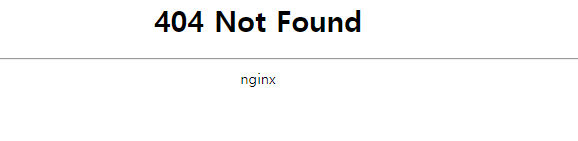
404 not found 문제가 발생하는 원인은 보통은 워드프레스를 설정하는 과정에서 문제가 발생합니다. 이 홈페이지에 나온 워드프레스 홈페이지 만들기에는 404 Not Found 발생 원인이 되는 곳을 수정해서 내용을 작성했기 때문에 글을 따라 워드프레스 홈페이지를 만들었다면, 404 Not Found 문제는 발생하지 않았으리라 생각합니다.
문제 해결 방법
문제 해결 방법은 생각보다 간단합니다. 지금 설명하는 방법은 사이트의 모든 것 홈페이지에 워드프레스 홈페이지 만들기 과정을 통해 설정된 내용을 기준으로 설명합니다.
따라서, 위 방법대로 워드프레스 설치를 하지 않았을 경우 워드프레스 파일이 있는 폴더가 다를 수 있습니다.
윈도우 → 검색에 putty 입력→ putty 프로그램 실행
붙여넣기 단축키는 아래와 같습니다.
- Putty 사용자 : shift + insert
- Window 사용자가 라이트세일 인스턴스 사용하는 경우 : 오른쪽 마우스를 클릭해서 붙여넣기
- Mac 사용자가 라이트세일 인스턴스를 사용하는 경우 : 오른쪽 마우스를 클릭해서 붙여넣기 또는 쉬프트 + control + V
sudo su
Putty 프로그램을 실행하고 접속한 뒤, 위 명령어를 입력해서 관리자 모드로 전환합니다.
(Putty를 사용하지 않는다면, 아마존 AWS Lightsail 에서 SSH 접속을 해서 진행해도 됩니다.)
sudo nano /etc/nginx/sites-available/wordpress
위 명령어를 통해 파일에 접속합니다.
해당 파일은 설치를 어디에 했느냐에 따라 위치가 다를 수 있습니다. 설치했을 당시에 폴더를 확인해야 합니다. 잘 모를 경우 MC (Midnight Commander) 프로그램을 설치하면 좀 더 직관적으로 찾아볼 수 있습니다.

location / {
#try_files $uri $uri/ =404;
try_files $uri $uri/ /index.php?q=$uri&$args;
}
명령어를 통해 파일에 접속하고 밑으로 내려가면 위 화면처럼 location으로 시작하는 부분이 있습니다. 찾기 어렵다면 Ctrl+W (검색) 기능을 활용하면 쉽게 찾을 수 있습니다.
location 부분에 위 코드와 같이 내용을 바꿔주면 됩니다. 내용을 바꿨다면 Ctrl+X 입력 → Y 입력 → 엔터 통해 변경된 내용을 저장하고 빠져나옵니다.
sudo service nginx restart
저장까지 완료했다면 위 명령어를 통해 Nginx을 재실행하여 변경된 내용을 적용할 수 있도록 합니다.
(재실행하지 않을 경우 적용되지 않기 때문에 꼭 Nginx을 재실행해야 합니다.)
내용 정리
오늘은 Nginx를 사용하여 만든 워드프레스 홈페이지에서 발생할 수 있는 문제 중 404 Not Found 문제에 대해 알아봤습니다. 도움이 되셨길 바랍니다.